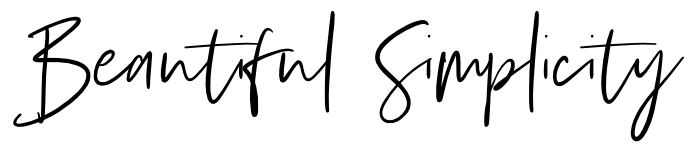How to declutter and organise hundreds of iPhone photos each month
How’s your camera roll looking? Is it a beautiful selection of nicely edited photos, free from duds and duplicates and a pleasure to scroll through? Or is it a big old messy stream of endless photos that all look the same and haven’t been edited?
Mine used to be the latter and I hated it. I could easily take 100+ photos in one day and they quickly mounted up. I could never find the images I wanted to edit and post to Instagram. I wasted so much time scrolling back and forth trying to remember which one of the 30 (almost identical) photos I took was the best one. And I would look back through photos from previous months and years and feel sad. It was all just a big, unedited, dark mess instead of the beautiful memories I had in my head. It was overwhelming and stressful - the opposite of what photography should be.
So I’ve experimented with various processes over the years to manage my photos and have finally found a method that works well for me. It is quick and easy to do and works with the software and devices I have. I’m sharing it here in case it helps anyone else reclaim control over their camera roll.
The key elements of this process, regardless of which software you use, are to:
Sort through all your photos on a regular basis - I recommend doing it monthly so the volume is manageable.
Delete all the duds and duplicates - be ruthless. I usually reduce 400+ images down to 100-200 each month, sometimes less.
Edit all the photos you want to keep. This makes the biggest difference, and will bring you so much joy when you scroll back through your camera roll and see only bright, clear images with beautiful colours. I edit every single image I keep (I use presets, so it’s super quick). But make sure you don’t create duplicates when you’re editing your photos or you’ll make even more work for yourself.
Organise your photos into albums for easy browsing. I create an album for each quarter and a separate one for each holiday.
In a nutshell, every month I import all my iPhone photos taken that month into Lightroom on my desktop computer and ruthlessly sort, edit and delete them. I end up with a beautiful selection of edited highlights that I want to keep. I then delete all my unsorted, unedited photos from the iOS Photos app and replace them with my edited highlights. These photos then sync to my iPhone and iPad, including the deletions, so I have the same photos everywhere. Finally, I also export these edited highlights to Google Photos, where I arrange them into albums. See below for a detailed step-by-step guide to my process and my reasons for doing it this way.
My iPhone camera roll, after sorting, deleting and editing
My iPhone camera roll, after sorting, deleting and editing
Why use a desktop computer?
So why bother importing all these photos onto my desktop computer? Why not just sort and edit them on my iPhone or iPad? Good questions! I did try for a while to do all the sorting, editing and deleting on my iPhone, but found this was just too small and fiddly to deal with such a large volume of images (I tend to take between 200-500 photos each month). I then tried using my iPad, but found the same problem. Even though I was using an app that allowed me to create and apply presets to photos I was editing, I found it quite slow and cumbersome to apply these and tweak every image. I also found my screen wasn’t big enough to quickly zip back and forth between lots of images, so I could decide which ones to keep.
Using Lightroom Classic on my Mac to sort and edit my iPhone photos
The thing is, I’m a big fan of Lightroom on my desktop computer. I have used it for well over a decade and find it so quick and easy to use, especially when sorting through large volumes of images. I have a large screen, which makes a huge difference. And I can use my keyboard and mouse to help me quickly flick back and forth between images and flag them for deletion or apply colour labels. I also love how easy it is to create and apply presets to large numbers of images. And I love having all my iPhone images in Lightroom, alongside my DSLR images. I also much prefer the browsing experience in Lightroom to the Photos app on my computer or my iPhone/iPad. AND it means my iPhone photos will get backed-up on my Mac as well as to my online remote back-up. Whilst this isn’t strictly necessary as my photos are already backed up to the cloud from my phone, it gives me greater security and control.
Alternative option for iPad or iPhone editing: Darkroom App
If you’re not a Lightroom user or you don’t want to use a computer, then you can absolutely follow this process on your iPhone or iPad instead. The really key thing is to do the sorting, deleting and editing - it doesn’t matter where you do it. You need to be ruthless and you need to do it regularly.
Using the Darkroom app on the iPad to browse my iPhone photos. The first two and a half rows have been sorted and edited, the rest haven’t.
If you want to do the sorting, editing and deleting on your iPhone or iPad, then I can recommend using the Darkroom app. It is a brilliant and powerful photo editor and allows you to create and apply presets, which can save lots of time. But the really great thing about Darkroom is that it gives you the option to overwrite your original photo with your edited version, instead of creating a second copy (although you can do this too). This is sooo helpful when you are trying to edit 200 photos every month. The last thing you want is to end up with another 200 photos to find and delete. NB. The Darkroom edits are non-destructive, so although you overwrite the original, you can always undo it and revert to the original, if you need to.
Using the Darkroom app on the iPad to edit a photo using presets / filters that I created
The Darkroom app allows you to batch export groups of photos, making it easy to save lots of edited images at once
The Darkroom app is free, although some features (including curves, selective colour editing and video editing) require a subscription which costs £19.49 per year or £3.99 per month at the time of writing.
Pretty much every other app that I tried on my iPhone and iPad (including Lightroom) all just create duplicate images every time you edit and save an image. And whilst the native photo editor on iOS doesn’t create duplicate images when you edit and save photos, it doesn’t allow you to create and save presets, so you have to manually edit every single photo. This was far too time-consuming for me. However, if you’re not going to do much editing, then the iOS photo editor is a great option.
So now onto the details. I’ll walk you step by step through my process for sorting, deleting, editing and organising my photos every month.
Summary of software used
This is the software I use, just because it is what I already have and enjoy using. See above for a simpler solution if you don’t have a subscription to Lightroom.
iOS Photos app for Mac, iPhone and iPad
Lightroom Classic - Creative Cloud (desktop version)
Google Photos
iCloud Photos - I have this setting turned on on my iPhone, iPad and Mac. It automatically uploads and stores all my photos and videos in iCloud, so I can browse them on any of my devices, including my Mac. I pay for iCloud storage as the free plan didn’t include enough space for my photos and back-up. We have one of the family plans that provides 200GB storage per month for £2.49.
Step 1 - set a calendar reminder
I have a recurring reminder in my calendar for the last day of every month to sort, delete and edit my iPhone photos. As well as a pop-up reminder, I set it to email me, so I don’t forget about it. I try and make sure I do it in the first few days of every month, otherwise it just gets buried and forgotten. The whole process takes about 3 hours.
Step 2 - transfer photos from my husband’s phone to my phone
The first thing I do is borrow my husband’s phone, so I can send myself any photos of me or us together that he has taken, or our dog. Otherwise, I would never appear in any of our photo albums as I am always the one taking the photos!
To do this, I look through all his photos for the month, favourite any I want, then go to Albums, tap on the Favourites Album, tap Select and then tap on all the photos I want. Once I’ve got them all selected I AirDrop them to my phone. I then wait a bit to give them time to sync up to iCloud.
Step 3 - export photos from iOS Photos app on my desktop computer
Next, I open up the iOS Photos app on my Mac and find the photos I took in the month in question (to find the date a photo was taken, click on the photo to select it, and tap the i button or right-click and choose “get info”).
I apply a filter to just show photos (this hides any videos which I don’t want to export to Lightroom).
I then select all photos taken that month and click File > Export > Export Unmodified Originals. I leave all the defaults in the dialogue box that appears and click Export and browse to find or create the folder I want to export them to (I create a separate folder for each month and year). This exports the files in their native .heic format which seems to allow greater flexibility in editing than JPEGs do.
If any photos were taken in Portrait mode, these will be exported as JPEGs and you lose the ability to adjust the aperture/depth of field. This can only be edited on Apple devices when the files are in .heic format.
If any photos are Live photos, then it gets a bit more complicated. Something for another blog post I think. Let me know in the comments if you want any more info on what I do with Live photos.
Exporting my iPhone photos (as unmodified originals) from the Photos app on my Mac
Step 4 - import photos into Lightroom on my desktop computer and sort, delete and edit them
I open Lightroom on my Mac and import the photos I exported in the previous step (leaving them in the same place - I add them to Lightroom rather than copy or move them).
I then look through these and identify any that I’ve uploaded to Instagram that month and apply a green colour label to them. This allows me to quickly filter and see my favourite photos in the future.
Next, I step through all photos and delete any duplicates and photos that are poor quality. I’m pretty ruthless at this stage, as I only want to keep photos that bring me joy or capture a specific moment in time that I want to remember.
I then go through all the remaining photos and edit them by applying a preset. I have two presets that I use for my iPhone photos that lighten and brighten them and adjust the white balance and tones of some of the colours. I pick whichever preset works best for each image and then maybe tweak a couple of settings if necessary. I usually only spend a few seconds on each image.
Finally, I go through these images and decide which ones I want to put back on my phone and add to my Google photo albums - these are the real highlights. I use the “Pick” feature in Lightroom to select these. I often keep a larger subset of images in Lightroom that I want to hang on to, but I don’t necessarily want to see all the time. These are often variations of similar images. Say I took 20 photos of a beach walk, I might delete half of these, keep 10 ones I like in Lightroom and select 5 of these to go back on my phone.
Lightroom Classic on my Mac showing edited photos I have “picked” to go back on my phone and in my Google Photo albums. Photos coloured green have been uploaded to Instagram.
Step 5 - export edited photos from Lightroom to my hard drive
Next, I select all the photos I have chosen (my Picks) and export them to a new folder on my hard drive. Again I create a folder for each month and year. I export the photos as JPEGs at 2,500 pixels wide/long and 80% quality. This allows for really decent quality but shaves a bit of the file size off, making them a bit quicker to browse.
Step 6 - delete all unedited photos from iOS Photos app
Now that I have my photos safely edited in Lightroom, I go back to the iOS Photos app on my Mac and select and delete all the photos I took for the month in question. I’m careful to make sure I don’t delete any videos, as I keep these only on my phone. The simplest way to do this is to put a filter on that just shows photos, then you know you’re not going to delete a video by mistake. But don’t worry if you do, as all deleted items are available for 30 days and can be restored.
Step 7 - import all edited photos into iOS Photos app
Now it’s time to import your beautifully edited photos back into the iOS Photos app. To do this, just select File > Import from the menu and browse to the folder you exported your images to in Step 5. In no time at all, these images will sync with all your devices and the deleted images will disappear and be replaced by your lovely edited versions. Doesn’t that look better?!
Now you may ask why do I bother putting these images back on my phone, when I also add them to Google Photos (see Step 9). The reason is that I like browsing back through images on iOS and I especially love the way it displays photos by Days/Months/Years. Plus, it’s just really nice to have them at my fingertips, so I can easily send them on to someone else.
Step 8 - review and edit all videos on my phone
If you have video clips on your phone, then it’s a good time to view these and delete any duds and duplicates on your phone. Anyone else take lots of videos for Instagram Stories and then never get around to posting them?! For the ones you want to keep, you can edit them using Darkroom (although you need a paid subscription for this feature).
Using the Darkroom app on my iPad to edit a video clip from my iPhone. You can make the same adjustments to videos as you can to photos - it’s a very powerful editor.
Step 9 - import all edited photos into Google Photos and organise into albums
Finally it’s time to export your beautifully edited photo highlights to Google photos and organise them into albums, so you can easily find and enjoy them.
I use these online albums as a replacement for printed photo albums. I used to make a 200 page annual photo book each year, which was a MASSIVE task. Much as I loved the finished result, it became too expensive and too much effort. The thing I love about these online albums is that I can view them from any device and I never have to get up from the sofa to go and hunt down the album I want! Plus it’s much more doable to make them, as I only have to do one month at a time.
Now I could of course just create albums in iOS and skip this step altogether. I did try this at the beginning. But I prefer the way I view and browse Google albums on my desktop computer and iPad - it’s just a much nicer experience. Also, I got very frustrated with having to decide if you want to share an album in iOS when you first create it. Often I wanted to share albums after the fact, but I couldn’t. With Google Photos you can share an album at any point and it seems much more flexible.
My Google Photo Albums - I create one for each quarter of the year and one for each holiday
I have chosen to create an album for each quarter of the year, plus one for each holiday, one for our home and garden each year and one for photos of myself and my husband, and one for our dog of course. Having these themed albums makes it SO much easier to find photos.
To import my photos, I first browse to the quarterly album I want to add them to, and click Add photos > Select from computer. Then I browse to the folder I created in Step 5, select all the images and add them all.
Once the photos are in one Google album, I go through them all and select ones I want to add to other albums. You can select multiple photos to add to the same album by ticking them.
So that’s it - my process from start to finish. The only other thing I try and do is review and edit my DSLR photos each month as well. Once edited, I also add these to my Google Photo Albums, so I have all my photos together for easy browsing. But somehow this is SO much harder to keep up with than my iPhone editing, probably because my edits are much more involved, and I also take even more photos on my DSLR than I do on my iPhone!
What do you think? What do you do to manage your photos? I’d love to hear your thoughts in the comments.